Automatically building a Microsoft BI machine using PowerShell – Installing SQL Server (post #10)
22 Dec 2015This post is #10 in the series to automatically build a Microsoft BI machine using PowerShell – see the start of series.
In this series so far:
Start of series – introduction and layout of subjects Post #2 – Preparation: install files using Azure disk Post #3 – Preparation: install files using Azure File Service Post #4 –Preparation: logging infrastructure Post #5 – Master script Post #6 – Disabling Internet Explorer Enhanced Security Configuration Post #7 – Active Directory setup Post #8 – Configuring Password policy Post #9 – Installing System Center Endpoint Protection
In this tenth post we will get to the heart of it: installing SQL Server. After this script completes we will have SQL Agent, SQL Database, Analysis Services (multidimensional and tabular), Integration Services, Data Quality Services, Master Data Services, FullText search, Filestreaming, Development and Management tools and Reporting Services (both native and SharePoint integrated mode) installed. This script will be lengthier than earlier scripts simply because there is a lot more to do. Info I used to create this script: http://msdn.microsoft.com/en-us/library/ms144259.aspx. Here we go.
Step A: creating new service accounts
In this step we first remove any service account that starts with ‘SQL Server’ and then create new serviceaccounts using the configured password.
#Remove Service Accounts for SQL in case they already exist
Get-ADServiceAccount -Filter {DisplayName -like 'SQL Server*'} | Remove-ADServiceAccount
#Create accounts
$sqlagentAccountName = "SQLAgent"
$ssasAccountName = "SSAS"
$sqldbAccountName = "SQLDB"
$ssisAccountName = "SSIS"
$ssrsAccountName = "SSRS"
$sqlagentAccountNameFQ = $global:domainpart+"\"+$sqlagentAccountName
$ssasAccountNameFQ = $global:domainpart+"\"+$ssasAccountName
$sqldbAccountNameFQ = $global:domainpart+"\"+$sqldbAccountName
$ssisAccountNameFQ = $global:domainpart+"\"+$ssisAccountName
$ssrsAccountNameFQ = $global:domainpart+"\"+$ssrsAccountName
CreateServiceAccount -AccountName $sqlagentAccountName -DisplayName "SQL Server Agent" -Description "Service Account for SQL Server Agent" -Path $global:path -Password $password
CreateServiceAccount -AccountName $ssasAccountName -DisplayName "SQL Server Analysis Services" -Description "Service Account for SQL Server Analysis Services" -Path $global:path -Password $password
CreateServiceAccount -AccountName $sqldbAccountName -DisplayName "SQL Server Database Engine" -Description "Service Account for SQL Server Database Engine" -Path $global:path -Password $password
CreateServiceAccount -AccountName $ssisAccountName -DisplayName "SQL Server Integration Services" -Description "Service Account for SQL Server Integration Services" -Path $global:path -Password $password
CreateServiceAccount -AccountName $ssrsAccountName -DisplayName "SQL Server Reporting Services" -Description "Service Account for SQL Server Reporting Services" -Path $global:path -Password $password
Step B: making sure required features are installed
In this step we make sure .NET 3.5 feature is enabled in Windows.
#Make sure the .Net 3.5 feature is enabled Install-WindowsFeature –name NET-Framework-Core
Step C: Mounting the ISO and set up the parameters
We can now mount the SQL Server installation ISO and set up parameters for the setup to run with. We will do two phases (passes) since we cannot install both SSRS Native and SharePoint integrated mode and SSAS Multidimensional and Tabular mode in one go.
#Mount and Install SQL
$mountresult = Mount-DiskImage -ImagePath $global:pathToSQLISO -PassThru
$driveLetter = ($mountresult | Get-Volume).DriveLetter
$setupFile = $driveLetter+":\setup.exe"
#Run first pass of SQL Install: SQLDB,DQ,FullText,FileStreaming,AS,RSNative,DataQualityCLient,IS,MDS,Tools
$featuresPass1 = "SQL,AS,RS,DQC,IS,MDS,TOOLS"
$featuresPass2 = "AS,RS_SHP,RS_SHPWFE"
Step D: do the actual installations
Now we execute SQL Server setup with the right argument list. This configures instance names, service accounts and passwords and the features to install. The install will be silent.
Start-Process $setupFile -NoNewWindow -Wait -ArgumentList "/ACTION=INSTALL /IACCEPTSQLSERVERLICENSETERMS /Q /INSTANCENAME=MSSQLSERVER /ERRORREPORTING=1 /SQMREPORTING=1 /AGTSVCACCOUNT=$sqlagentAccountNameFQ /AGTSVCPASSWORD=$Password /ASSVCACCOUNT=$ssasAccountNameFQ /ASSVCPASSWORD=$Password /ASSERVERMODE=MULTIDIMENSIONAL /ASSYSADMINACCOUNTS=$global:currentUserName /SQLSVCACCOUNT=$sqldbAccountNameFQ /SQLSVCPASSWORD=$Password /SQLSYSADMINACCOUNTS=$global:currentUserName /FILESTREAMLEVEL=1 /ISSVCACCOUNT=$ssisAccountNameFQ /ISSVCPASSWORD=$Password /RSINSTALLMODE=DefaultNativeMode /RSSVCACCOUNT=$ssrsAccountNameFQ /RSSVCPASSWORD=$Password /FEATURES=$featuresPass1" Write-Log -Verbose "SQL Server Installation Pass 1 completed: SQL, AS Multidimensional, RS Native, Data QUality Client, DQS IS, MDS, TOOLS, FullText, FileStreaming" Start-Process $setupFile -NoNewWindow -Wait -ArgumentList "/ACTION=INSTALL /IACCEPTSQLSERVERLICENSETERMS /Q /INSTANCENAME=TABULAR /ERRORREPORTING=1 /SQMREPORTING=1 /ASSVCACCOUNT=$ssasAccountNameFQ /ASSVCPASSWORD=$Password /ASSERVERMODE=TABULAR /ASSYSADMINACCOUNTS=$global:currentUserName /FEATURES=$featuresPass2" Write-Log -Verbose "SQL Server Installation Pass 2 completed: RS SharePoint, AS Tabular"
Step E: wrapping up
In this step we unmount the SQL Server installation media and write to the log.
Dismount-DiskImage -ImagePath $global:pathToSQLISO
Write-Log -Verbose "SQL Server Installed"
if ($global:DoAllTasks) {
Set-Restart-AndResume $global:script "7"
}
Next step: installing SharePoint
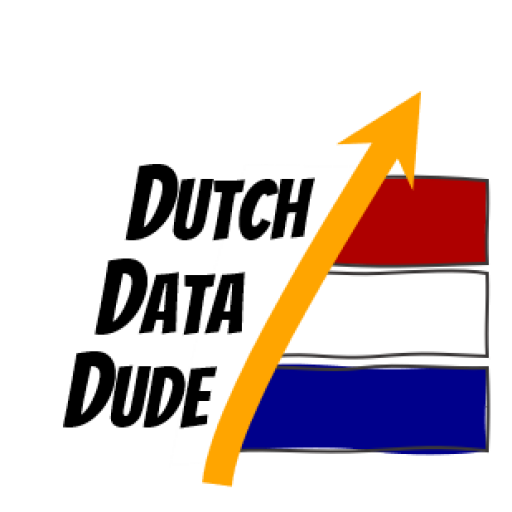 Dutch Data Dude
Dutch Data Dude